Open your picture in Photoshop. Copy the layer so that an original is kept safe, select the copied layer and press Q for Quick Mask mode.
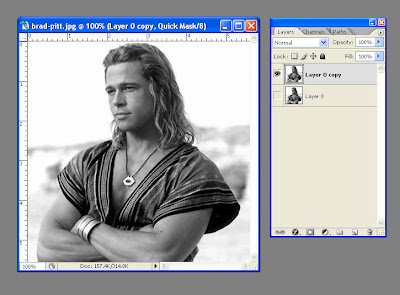
Select the color black from the color pallet, then select the brush tool. Color in the portion of the image that you would like to keep. Just mark a small area around the hair. I will take out the background behind the hair stands later.
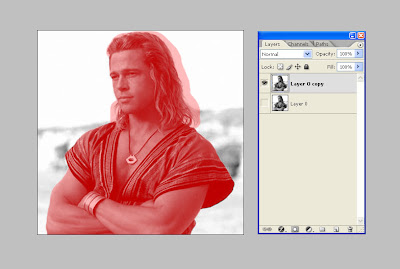
Select the Move tool, click on the unwanted portion of the image and press the Delete key. Deselect by choosing Select from the menu then click Deselect.
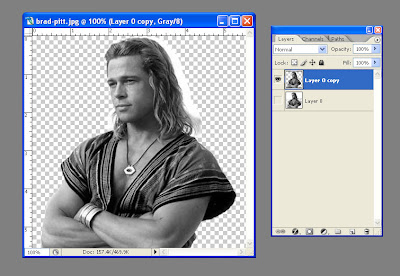
We can still see the background color through the stands of hair. It is time to get rid of that. Open the background eraser tool. With the Background Eraser selected, your mouse cursor will change into a circle with a small crosshair in the center of it. Click and hold the mouse down on the white portion around the hair and then run the mouse over the picture to get rid of the white color. Other colors of the image will not be affected.
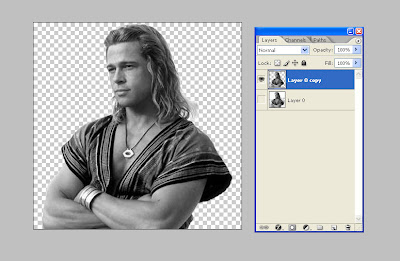
The last step would be adding a background color. I’ve added a layer below the layer I have been working on and filled it with a gray color.
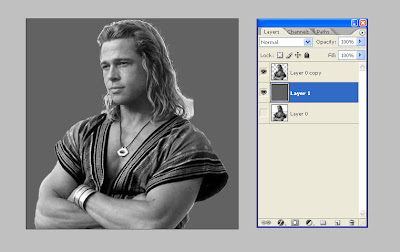
No comments:
Post a Comment