- Export your contact list from Outlook to a CSV file (File->Import and Export)
- Select Export to a File
- Select Comma Separated Values (Windows)
- Select the Contacts folder
- Open up the file in Excel and look for any strange data - for example I deleted the birthday column because all of the birthdays in my contact list were 0/00/00 which gave me an error.
- In CRM go to Workplace->Imports
- Select Import from Files in section 1 or New from the data grid toolbar
- Click the Browse button to select the file you just created and hit next
- If you want to review the delimiters you can or just hit next
- Next, you have the option to map the data automatically or use an existing map
- Select Contacts from the drop down and hit next
- A warning icon appears next to fields that need your attention. You may select ignore, create new field or select an existing field from the drop down
- Before you import you get a form that will allow you to set the owner of the contacts, prompt you for an optional data map name and ask you if you want to allow duplicates
- Hitting submit will submit your job to run
- Refreshing the grid will enable you to see the progress of the job
- Once the Status Reason says complete you can see the number of successes, errors and the total count
- If you had no errors, Navigate to Contacts, you may need to select the active contacts view and there are your imported contacts
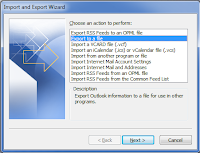

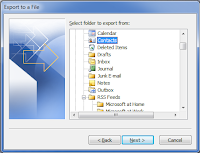
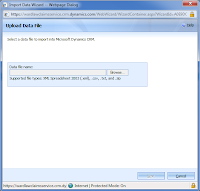

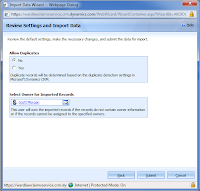
No comments:
Post a Comment